Данный режим загрузки рекомендуется использовать, если в большинстве заказов на сайте находится только один билет.
Если билетов будет больше одного в заказе, такие заказы не будут загружены и нужно будет вручную создать билеты и документы поступления билетов.
Использование
Откройте обработку «Загрузка данных маршрутных квитанций (Aviasales)» в разделе «Покупки» — «Сервис».
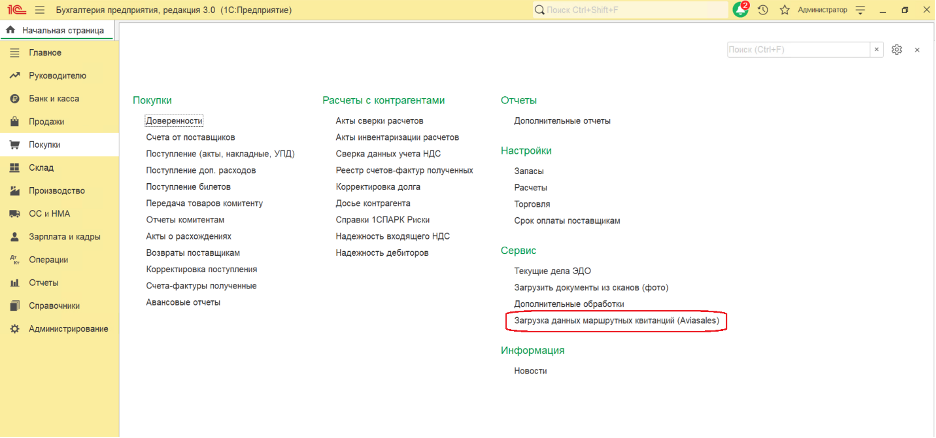
При запуске обработки необходимо произвести настройки (блок 1 на скриншоте):
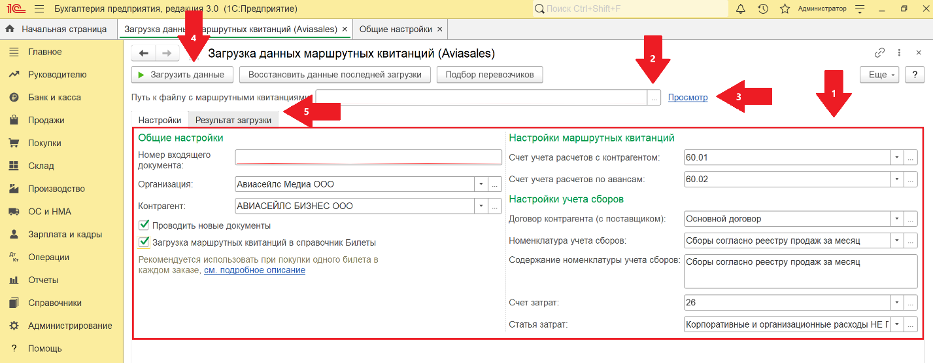
Общие настройки:
- Номер входящего документа — заполните номер закрывающего документа (акта) по авиабилетам и отелям, акт можно скачать в личном кабинете или найти в ЭДО;
- Организация — выберите вашу компанию;
- Контрагент — выберите «АВИАСЕЙЛС БИЗНЕС ООО», ИНН 9710080462;
- Проводить новые документы — если флаг установлен, документы будут созданы и проведены, проводки по бухгалтерским счетам будут записаны в регистры. Если флаг не установлен, документы будут созданы без проведения, проводки по бухгалтерским счетам не будут записаны.
- Загрузка маршрутных квитанций в справочник билеты — если флаг установлен, загрузка маршрутных квитанций будет выполнена в справочник «Билеты» и документы «Поступление билетов». Если флаг не установлен, загрузка будет выполнена в справочник «Денежные документы» и документы «Поступление денежных документов».
Настройки маршрутных квитанций:
- Счёт учёта расчётов с контрагентом — укажите, какой счёт вы обычно используете для заведения авиабилетов и отелей.
- Счёт учёта расчётов по авансам — укажите, какой счёт вы обычно используете для расчетов по авансам для авиабилетов и отелей.
Настройки учета сборов:
- Договор контрагента — выберите договор с видом «С поставщиком». Укажите «Договор оферты», если не заключали с нами договор, или реквизиты подписанного соглашения;
- Номенклатура учета сборов — выберите номенклатуру, которой вы учитываете сборы авиабилетов и отелей;
- Содержание номенклатуры учета сборов — заполняется автоматически из реквизита «Полное наименование» номенклатуры, выбранной в поле «Номенклатура учета сборов». Содержание можно изменить;
- Счет затрат — укажите, какой счет используете для учета затрат по сборам авиабилетов и отелей;
- Статья затрат — укажите статью, на которую списываете затраты по сборам авиабилетов и отелей.
Загрузите файл с маршрутными квитанциями из личного кабинета Авиасейлс для бизнеса. Для этого в разделе Баланс, в блоке Закрывающие документы выберите необходимый месяц и скачайте «Файл экспорта для 1С».
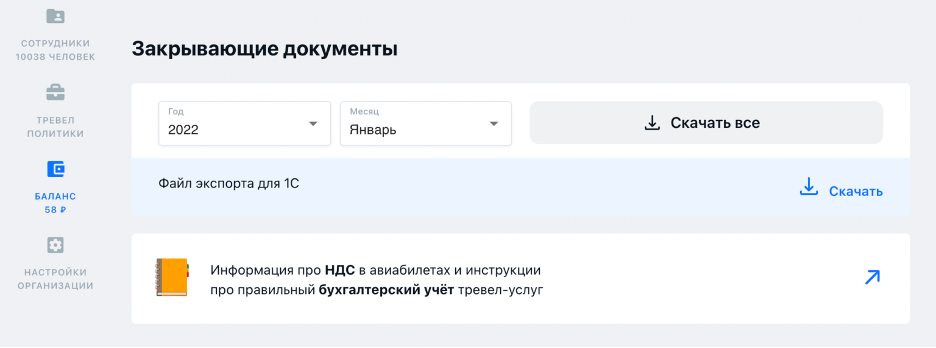
В 1С нажмите «…» около поля Путь к файлу с маршрутными квитанциями и выберите скачанный файл. С помощью кнопки Просмотр… его можно открыть и проверить (цифры 2 и 3 на скриншоте).
Нажмите Загрузить данные в верхнем левом углу формы в 1С (цифра 4 на скриншоте).
Подбор перевозчиков
В момент загрузки может появиться форма с подбором контрагентов по кодам перевозчиков (см. скриншот ниже).
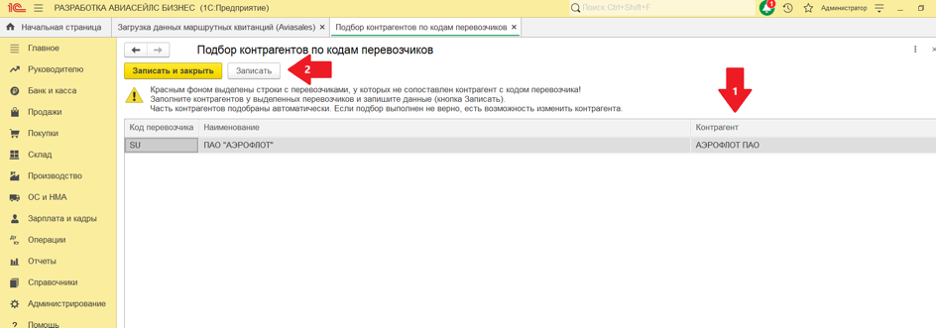
Тут необходимо сопоставить контрагентов с кодами перевозчиков. Часть контрагентов может быть найдена автоматически (цифра 1 на скриншоте выше). Если поле с контрагентом пустое, тогда заполните его контрагентом, который соответствует текущему перевозчику. После заполнения всех контрагентов нажмите кнопку «Записать и закрыть» (цифра 2 на скриншоте выше) для завершения сопоставления контрагентов с перевозчиками.
Результаты загрузки
Перейдите во вкладку «Результат загрузки» (цифра 5 на скриншоте выше). Из файла с маршрутными квитанциями будут созданы документы поступления авиабилетов и отелей через документы «Поступление билетов» (цифра 1 на скриншоте ниже). Сборы агента по авиабилетам и отелям будут отражены в документе «Поступление (акты, накладные), УПД)» (цифра 2 на скриншоте ниже).
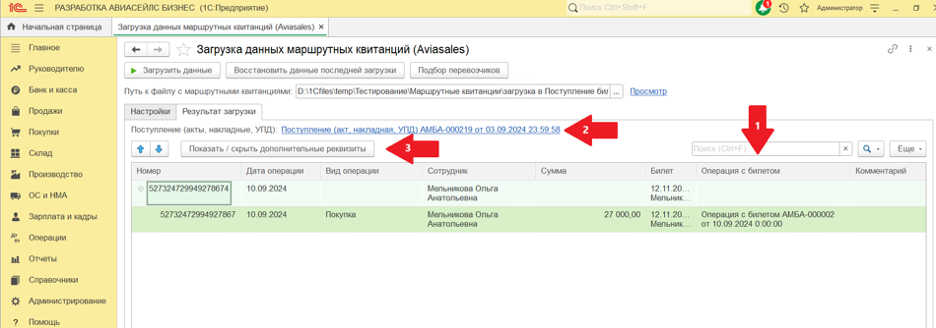
Чтобы увидеть все реквизиты билета, нажмите кнопку «Показать / скрыть дополнительные реквизиты» (цифра 3 на скриншоте выше).
При загрузке данных могут возникнуть ошибки. В таком случае строки в таблице будут окрашены в красный цвет (см. скриншот ниже).
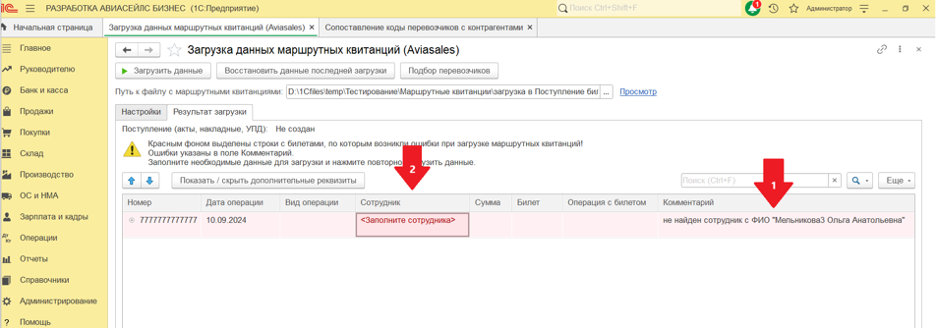
Описание ошибки указано в поле «Комментарий» (цифра 1 на скриншоте выше). На скриншоте выше показан тип ошибки, когда не найден сотрудник. Выберите сотрудника нажав на поле с надписью <Заполните сотрудника> (цифра 2 на скриншоте выше) и нажмите кнопку «Загрузить данные» повторно.
Когда загружается доплата или возврат по билету и нет документа покупки (см. скриншот ниже), создайте билет и документ покупки билета самостоятельно и повторите загрузку данных.
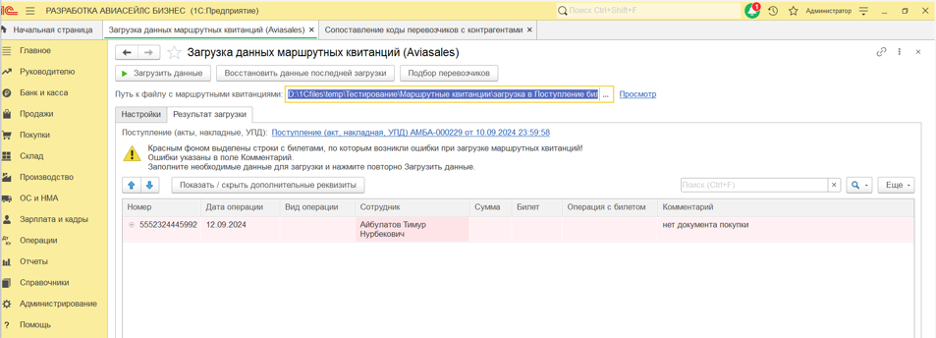
Также может возникнуть ошибка, когда в одном заказе было оформлено несколько билетов (см. скриншот ниже).
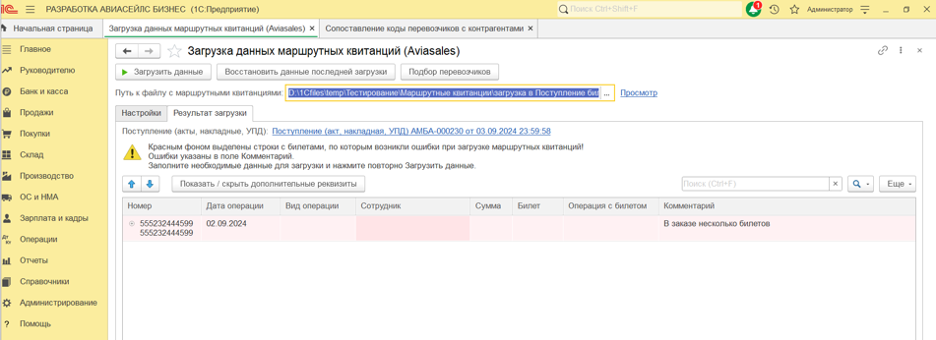
В таком случае создайте билеты и документы покупки билетов вручную.
Дополнительные возможности
Есть возможность восстановить результаты последней загрузки данных во вкладке «Результат загрузки». Нажмите кнопку «Восстановить данные последней загрузки» (цифра 1 на скриншоте ниже).
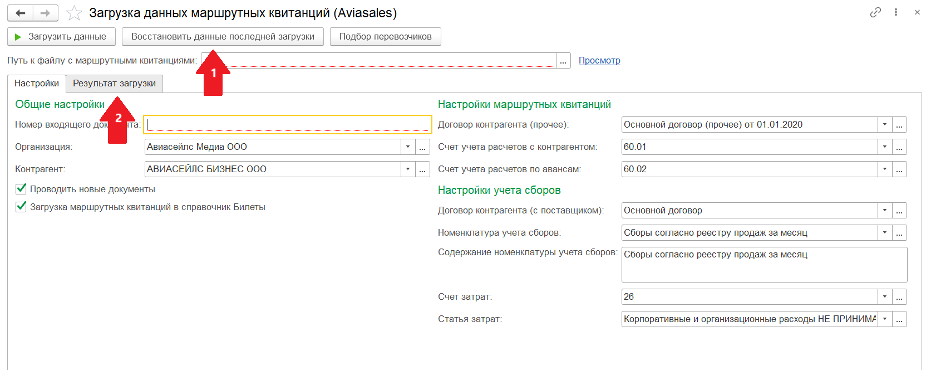
Перейдите во вкладку «Результат загрузки» (цифра 2 на скриншоте выше).
Данные результата последней загрузки восстановлены.
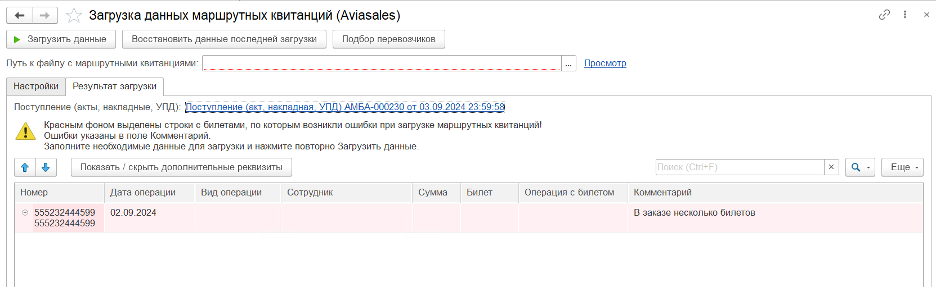
Это действие только заполняет данные в обработке, новые билеты и документы заново не создаются.